Si eres el afortunado poseedor de un NAS Synology DS215j conocerás todo el potencial de este magnífico servidor de almacenamiento en red y todas las posibilidades que nos ofrece.

En esta ocasión voy a centrarme en sus cualidades como servidor multimedia y cómo podemos exprimirlas al máximo utilizando para ello un programa que seguramente ya conoces y que hará sin duda que tu experiencia sea muy superior; me refiero a Serviio, un potente software multimedia para Windows, Mac y Linux y que puedes descargar de forma gratuita en el siguiente enlace.
El NAS Synology DS215j incorpora en su propio sistema operativo una aplicación multimedia que para la mayoría de los casos será suficiente para cumplir nuestras necesidades, pero si eres de las personas a las que le gusta hacer uso de todo el potencial que nos ofrece este aparato, sin duda Serviio es el software que buscas.
¿Cómo se instala?
Existen muchos tutoriales en la web, la mayoría de ellos en inglés, sobre la instalación de este servicio en un NAS Synology, pero tras la nueva actualización de su sistema operativo (en adelante DSM) a la versión 5.1 aquí te traigo una guía concreta para el DS215j completamente en castellano y que te da solución a esos pequeños problemas que puedes encontrarte al instalarlo y que otros manuales no te ofrecen.
Ese tutorial también es válido para cualquier NAS Synology que monte el sistema operativo DSM 5.1
En la sección de descargas de la web del programa, si seleccionamos «descargar paquete Serviio para Synology NAS» tenemos unas instrucciones paso a paso de como instalar Serviio en nuestro NAS y pueden ser válidas perfectamente para cualquier modelo anterior, pero para el DS215j hay algunas diferencias que hay que detallar. Sin más preámbulos vamos a verlo.
Cómo proceder.
- Habilita el servicio de Inicio de Usuario desde el panel de control.

- Abre el Centro de paquetes en DSM. En Configuración > Orígenes del Paquete, añadiremos la URL con el repositorio de Serviio: http://packages.pcloadletter.co.uk

Es este punto, en el Centro de paquetes, si bajamos por la barra lateral izquierda hasta la sección de Comunidad, nos debería aparecer el paquete de Serviio para poder instalarlo directamente( si te aparece instálalo). Pero si tienes una de las nuevas CPUs de Avoton no tendrás tanta suerte y el paquete no aparecerá, por lo que tendrás que proceder a su instalación manual.
Para ello dirígete a la URL http://packages.pcloadletter.co.uk/downloads/ y descarga el paquete llamado “serviio1.4.1.2-merged-0026.spk”.
Consigue el mejor disco duro para tu NAS Synology aquí.
Este paquete debemos modificarlo para que pueda ser instalado en nuestro «ultramoderno» NAS y para ello lo abriremos haciendo uso de un programita gratuito que ya tendrás llamado 7zip. Al abrirlo encontrarás un archivo llamado «INFO», el cuál tendremos que modificar, abriéndolo con el editor de texto que usemos de forma habitual en nuestro ordenador (Notepad, TextEdit, etc.) y modificando las siguiente línea:
“arch=”88f6281 armada370 armadaxp x86 bromolow cedarview evansport qoriq ppc853x”
Añadiremos «avoton» a final de la línea y cambiaremos «armada370» por «armada375» (si tienes una CPU armada370 no lo cambies; aquí puedes ver qué tipo de CPU tiene tu NAS), quedando la línea de la siguiente manera:
“arch=”88f6281 armada375 armadaxp x86 bromolow cedarview evansport qoriq ppc853x avoton”
Guardamos todos los cambios, aceptamos todo lo que nos diga el programa 7zip y ya tenemos el paquete listo para ser instalado, pero antes de eso…[/li]
- Para que Serviio se ejecute en nuestro NAS necesitamos tener JAVA instalado, por lo que procederemos a su instalación. Para ello, en el DSM, dirígete al centro de paquetes, a la sección de «Utilidades» e instala «JAVA Manager de Oracle». Una vez instalado, ábrelo y selecciona la versión de JAVA que quieres instalar (te recomiendo la última) y procede. Hasta aquí tenemos todo lo necesario para continuar con la instalación.

Instalación del paquete
- Abrimos el centro de paquetes y seleccionamos la «instalación manual». Examinamos nuestro ordenador y buscamos el paquete que habíamos descargado previamente, ya sabes, el que habíamos modificado con el programita 7zip. Lo seleccionamos y aceptamos. En este punto se debería realizar la instalación sin ningún tipo de problema. Si nos mostrase algún error, revisa que has modificado correctamente el archivo «INFO» del paquete y que has guardado los cambios siguiendo los pasos que he explicado antes.

- Esta instalación tan solo nos instala el servidor en el NAS, no la consola para poder configurarlo. Para poder crear correctamente nuestra biblioteca multimedia y gestionar Serviio es necesario instalar la consola en nuestro ordenador, por lo que procederemos a su descarga en instalación.
En este punto quiero destacar un detalle muy importante, y es la necesidad de que la versión de Serviio que instalemos en el ordenador debe ser la misma que tenemos ya instalada en nuestro NAS, por lo tanto no nos descargaremos el programa desde la página web oficial, sino desde la URL http://www.digital-digest.com/software/Serviio_history.html. Elegiremos la versión 1.4.1.2 para nuestro sistema operativo y la descargaremos e instalaremos (durante la instalación, y solo si te lo premite el instalador, selecciona instalar únicamente la consola. El servidor no lo necesitamos porque vamos a usar el que tenemos instalado en el NAS. Hasta aquí todo claro ¿no?).
- Ya tenemos instalada la consola de Serviio en nuestro ordenador y el servidor en el Synology DS215j. Ahora hay que hacer que al abrir la consola se comunique con el servidor del NAS, para que sea este el que configure y no el de nuestro ordenador.
Para ello necesitamos dos cosas:
Tienes un iPhone? ¡Que se vea!
– Abriremos los puertos del cortafuegos del NAS, para lo que crearemos una regla en la sección de «Seguridad», en el Panel de Control del NAS tal y como muestra la imagen de abajo (pincha en ella para ampliar), permitiendo la conexión del puerto 23424 para el protocolo TCP.
Para configurar los puertos en tu router deberás consultar las instrucciones del fabricante del mismo, aunque suele ser un proceso sencillo desde los ajustes del aparato. Debes permitir el acceso al mismo puerto y redireccionar hacia la IP privada de tu NAS.

– Seguidamente tenemos que modificar un archivo de la consola de Serviio en nuestro ordenador para indicarle la IP de nuestro NAS, y dependiendo de nuestro sistema operativo lo haremos de diferente forma.
Para usuarios de MAC buscaremos el paquete de Serviio donde lo tengamos instalado y con el botón derecho del ratón seleccionaremos «mostrar contenido del paquete». Abriremos el archivo «info.plist» que hay dentro de la carpeta «Content» con TextEdit y añadiremos al archivo las siguientes líneas en la parte final del mismo, dentro de la sección «Properties»:
<key>serviio.remoteHost</key>
<string>IP.PRIVADA.DEL.NAS</string>
quedando el archivo tal como ves en la imagen.

Si utilizas Windows, en la ruta Serviio/ bin, modifica el archivo ServiioConsole.exe.vmoptions añadiendo la siguiente línea:
-Dserviio.remoteHost = IP.PRIVADA.DEL.NAS
Si eres de Linux, copia la anterior línea y pégala en el archivo Serviio-console.sh, en la ruta Serviio/bin, usando el editor de texto de Linux.
Por último, asegúrate de que el usuario que se ha creado en tu NAS llamado «serviio» dispone de todos los permisos necesarios en el centro de control para acceder a las carpetas compartidas y por fin tendrás tu servidor multimedia completamente instalado y funcionando.
Recuerda que cuando abras la consola de Serviio estarás accediendo al servidor que tienes instalado en el Synology, no en el del ordenador, gracias a la IP que le hemos indicado antes. Para añadir carpetas a tu biblioteca utiliza la opción «Add Path» e introduce la ruta de la carpeta que quieres compartir. Debes introducirla en la notación propia del sistema Linux del NAS, por ejemplo: «Volumen1/public/videos» (sin las comillas).

Procede ahora a desactivar el servidor multimedia que trae por defecto tu NAS Synology, y ¡a disfrutar!
¿Te ha servido esta guía? ¿Te gustaría tenerla en PDF? Descárgatela desde este enlace.
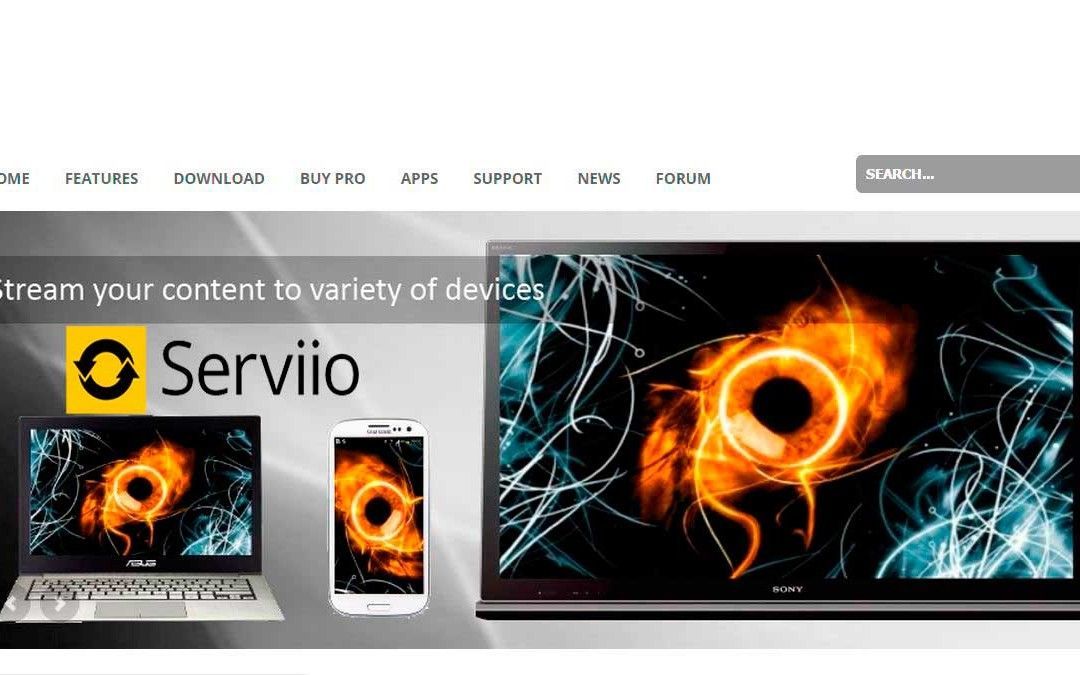



Gracias por esta magnifica explicación! Creo que con Serviio se ve mejor el video de alta resolución. Lo utilizaba con el MBP y ahora estaría genial tenerlo en el Nas!
He seguido las instrucciones pero estoy clavado en la fase de salvar el archivo editado «serviio1.4.1.2-merged-0026.spk» El problema es que utilizo Mac y el 7zip no funciona bien y los otros descompresores descomprimen el archivo bien pero después no se como empaquetar el archivo otra vez con la extensión .spk. No sabrás como conseguirlo? Saludos!
Hola, disculpa que haya tardado en desconectar. No sé qué puede estar pasando, podrías probar en un equipo con Windows. Si no tienes posibilidad de realizar este paso en un ordenador Windows déjame tu correo electrónico y te envío el archivo ya modificado. Un saludo.
Muchísimas gracias Leandro!!. No tengo Windows. Si me puedes mandar por email el archivo te estaré muy agradecido!. Supongo que ya has recibido mi email. Saludos!
Sí, lo tengo. En el día de hoy te lo envío. Un saludo.
Hola, archivo enviado. Si tienes algún otro problema no dudes en contactar. Si no recibes el mensaje, te ruego revises la carpeta de correo no deseado o spam. Un saludo.
Hola Robert, he intentado enviarte el archivo pero tu dirección de correo me devuelve un error. Escribe por favor a la dirección serviciotecnico@macactual.com para poder enviártelo. Gracias.